CARA MERAKIT PC
ASSALAMUALIKUM W.R W.B
Dalam perakitan ini, saya mungkin akan menggunakan spesifikasi yang berbeda dengan yang kamu miliki. Silahkan mengacu kepada buku manual dari tiap hardware yang kamu miliki.
Cara memasang prosesor di motherboard
Komponen yang digunakan: Motherboard, Prosesor.

Perlahan buka pelapis plastik dan angkat tuas pada bagian sisi soket prosesor
Keluarkan motherboard dari sarung antistatisnya dan letakkan pada permukaan rata seperti meja. Lepaskan pelindung plastik pada soket prosesor dengan cara menarik keluar tuas yang ada di sisi soket. Sekarang kamu siap memasang prosesor.
Keluarkan prosesormu dari boks dan pelindung plastiknya. Perhatikan pada bagian pojok prosesor, kamu akan menemukan sebuah tanda panah. Cocokkan tanda panah ini dengan tanda panah pada soket prosesor—atau indikator lainnya yang mengindikasikan arah pemasangan yang benar.
Keluarkan prosesormu dari boks dan pelindung plastiknya. Perhatikan pada bagian pojok prosesor, kamu akan menemukan sebuah tanda panah. Cocokkan tanda panah ini dengan tanda panah pada soket prosesor—atau indikator lainnya yang mengindikasikan arah pemasangan yang benar.
Apabila belum cocok, jangan paksakan prosesor masuk ke dalam soket. Apabila kamu sudah yakin prosesor sudah masuk ke dalam soketnya, kamu dapat langsung mengencangkan posisi prosesor dengan menurunkan tuas di sisi soket. Sekarang prosesormu telah terpasang di motherboard.
Cara memasang CPU cooler
Komponen yang digunakan: Motherboard + prosesor, CPU cooler/ heatsink fan, thermal paste.
Mungkin bagian inilah yang menjadi bagian tersulit ketika kamu merakit PC sendiri. Tetapi setelah langkah ini berhasil kamu lewati, merakit PC akan semudah membalikkan telapak tanganmu—well, walaupun bukan dalam artian sebenarnya.
Memasang CPU cooler menjadi agak tricky karena keberagaman desain dari komponen itu sendiri, serta cara pemasangannya yang juga berbeda satu sama lain. Untuk itu, kamu harus mengikuti instruksi pemasangan CPU cooler dari panduan yang kamu dapatkan di paket pembeliannya. Kali ini kami akan menjelaskan cara memasang CPU cooler standar bawaan prosesor.

Apabila dirasa perlu, kamu juga dapat mengganti thermal compound bawaan dengan jenis yang kamu inginkan
Pemasangan cooler CPU bawaan cukup mudah. Kamu hanya perlu memposisikan bottom plate dari cooler CPU dengan CPU serta pin pengunci cooler CPU dengan lubang pada motherboard. Tekan pasak pengunci hingga berbunyi untuk mengunci cooler CPU pada tempatnya.
Setelah terpasang, hubungkan kabel power cooler CPU ke soket kipas CPU yang ada di dekat soket prosesor. Cooler CPU bawaan prosesor tidak membutuhkan thermal paste, karena secara default sudah memiliki thermal compound yang cukup berkualitas.
Kamu juga dapat mengganti thermal compound bawaan cooler CPU dengan jenis yang kamu inginkan. Namun kamu perlu membersihkan terlebih dahulu sisa-sisa thermal compound pada cooler CPU.

Jangan lupa untuk menghubungkan CPU cooler dengan soket ini
Untuk penggunaan sehari-hari, cooler CPU bawaan prosesor saya rasa cukup mumpuni. Apalagi jika komputer ada di dalam ruangan dengan AC yang suhunya sudah cukup stabil tanpa perlu pendinginan ekstra.
Akan tetapi perlu diingat, walau suhu ruangan sudah cukup dingin, kamu masih harus tetap memasang cooler CPU. Karena panas yang dihasilkan prosesor akan meningkat dengan sangat cepat apabila kamu tidak menggunakannya.
Apabila kamu menggunakan cooler CPU bukan bawaan prosesor, jangan lupa untuk mengaplikasikan thermal paste sebelum kamu memasangnya ke atas prosesor. Cukup berikan thermal paste sebesar biji jagung pada prosesor, dan biarkan thermal paste rata dengan sendirinya ketika kamu memasang cooler CPU.
Pemberian thermal paste adalah kewajiban untuk menjaga agar suhu prosesor tetap stabil.
Cara memasang RAM
Komponen yang digunakan: Motherboard + prosesor, RAM.

Walau pemasangannya mudah, kamu tetap harus memperhatikan konektor RAM dengan seksama.
Bagian ini cukup mudah untuk dilakukan. Kamu hanya perlu memperhatikan apakah RAM yang kamu gunakan menggunakan konfigurasi Single Channel, Dual Channel, atau Quad Channel, karena pemasangannya akan berbeda dengan konfigurasi di atas. Silakan mengacu pada buku manual motherboard kamu untuk informasi lebih lanjut.
Untuk pemasangannya, kamu cukup membuka kunci slot RAM, mencocokkan kaki dari keping RAM pada soket RAM yang ada pada motherboard, kemudian tekan keping RAM ke dalam slot hingga RAM terkunci secara otomatis.
Cara memasang I/O shield ke casing
Komponen yang digunakan: I/O shield, casing.

Berhati-hatilah saat memasang komponen yang satu ini
Tidak ada trik khusus dalam memasang I/O shield ke casing, hanya saja kamu perlu ekstra hati-hati dalam pemasangannya. Bagian tepian dari I/O shield cukup tajam dan dapat melukai jarimu apabila kamu tidak berhati-hati. Ini pengalaman buruk yang selalu saya alami ketika merakit PC dalam jumlah banyak.
Cocokkan I/O shield dengan panel yang ada pada bagian belakang casing dan tekan hingga berbunyi. Ini menandakan bahwa I/O shield telah terkunci aman di posisinya.
Cara memasang motherboard ke dalam casing
Komponen yang digunakan: Case+I/O shield, motherboard + prosesor + RAM, baut standoff, baut, obeng.

Gunakan baut spacer secukupnya. Pemasangan di luar body motherboard akan sia-sia
Pada paket pembelian motherboard, kamu akan mendapatkan beberapa buah baut spacer yang akan digunakan untuk memposisikan motherboard di dalam casing.
Bagian bawah baut spacer ini memiliki ulir untuk dimasukkan ke dalam lubang baut di casing, sementara bagian atasnya memiliki lubang baut yang digunakan untuk mengencangkan posisi motherboard di dalam casing. Pasang baut spacer ini pada lubang-lubang kosong yang terdapat di bagian tengah casing dan kencangkan.

Cocokkan bagian I/O port di motherboard dengan plat I/O yang sudah tertempel di casing
Kemudian posisikan panel belakang motherboard dengan I/O shield hingga benar-benar pas, dan sejajarkan lubang baut yang ada pada motherboard dengan lubang baut spacer yang telah dipasang sebelumnya.
Apabila seluruh lubang baut telah pas, kencangkan motherboard dengan baut yang disertakan. Jangan terlampau keras ketika mengencangkan motherboard ke casing agar tidak menimbulkan kerusakan.

Kencangkan baut untuk memantapkan posisi motherboard di casing. Jangan terlampau kencang untuk mencegah kerusakan pada motherboard
Selamat, kamu sudah ada di tengah perjalanan merakit PC gaming sendiri!

Cara memasang PSU ke dalam casing
Komponen yang dibutuhkan: Casing, PSU, obeng.

Apabila kamu memiliki bujet lebih, kamu dapat memilih PSU dengan cabling modular agar memudahkan perkabelannya
Memasang PSU ke dalam casing terbilang mudah. Pada casing berdesain modern, posisi PSU telah berubah ke bagian bawah casing untuk mempermudah pemasangan serta airflow yang lebih baik. Kamu hanya perlu memasukkan PSU ke dalam selongsong yang ada di dalam casing.
Tergantung desain casing, cara pemasangannya bisa juga dengan memosisikannya dengan lubang baut pada bagian belakang casing, lalu mengencangkan bautnya, Setelah itu, kamu tinggal mengatur perkabelannya. Pastikan kipas pembuangan menghadap ke bawah untuk pembuangan udara yang optimal.
Cara memasang HDD/ SSD/ optical drive ke dalam casing
Komponen yang dibutuhkan: HDD/ SSD, optical drive, casing, obeng.

Jangan lupa menghubungkan kabel SATA dan power supaya kedua komponen ini dapat beroperasi
Sama seperti memasang PSU, memasang HDD, SSD, dan optical drive ke dalam casing cukup mudah. Untuk HDD, kamu dapat menggunakan bracket yang telah tersedia di dalam paket pembelian casing. Kamu juga dapat membelinya secara terpisah.
Sementara untuk bracket tambahan SSD, biasanya disertakan dalam paket pembeliannya. Untuk memasang optical drive, kamu dapat membuka bagian depan casing dan memasukkannya dari bagian depan—jangan lupa untuk mengencangkan posisi optical drive dengan baut atau pengunci yang tersedia pada casing.
Cara mengatur cabling
Komponen yang dibutuhkan: Kabel-kabel, motherboard.

Kamu tidak nyaman dengan kesemrawutan ini? Saya juga!
Mungkin dalam proses perakitan PC, cabling atau perkabelan adalah langkah yang sedikit membutuhkan kejelian serta kesabaran agar kabel di dalam casing rapi dan tidak ruwet.
Kamu dapat memulai dengan memasang kabel power dari PSU ke motherboard. Kabel-kabel dari PSU antara lain: ATX 24 pin, kabel 4+4 pin 12V ATX, kabel 8 pin ke kartu grafis, dan kabel power lain ke HDD/SSD/Optical drive. Apabila kamu menggunakan fan tambahan dalam casing, jangan lupa juga untuk menghubungkannya pada pin MOLEX/SATA power.
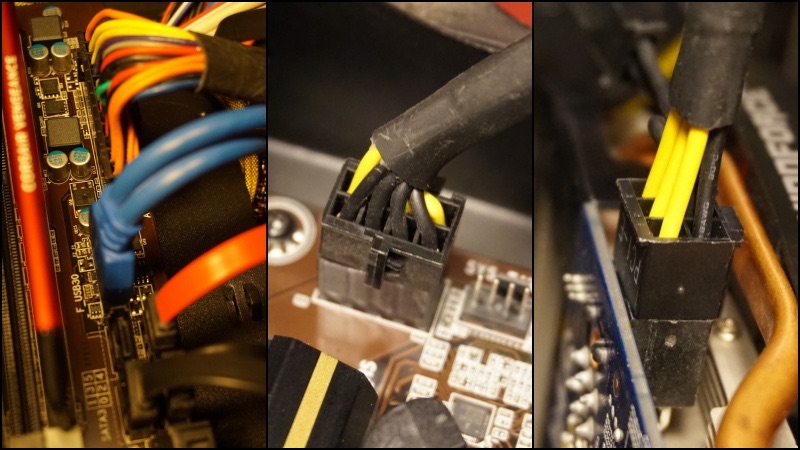
Yakinkan bahwa seluruh kabel power telah terhubung sebelum menyalakan PC kamu
Setelah cabling dari PSU selesai, kamu dapat mengatur kabel SATA dari motherboard ke HDD/ SSD/ optical drive. Kamu juga dapat melakukan cabling untuk panel depan (power button, reset button, audio jack, lampu indikator, lampu on, slot USB, card reader, dll) untuk menyelesaikan perakitan PC.
Skema konektor untuk kabel panel depan di tiap motherboard berbeda-beda. Silakan mengacu kepada buku manual yang disertakan dalam paket pembelian motherboard kamu.

Hubungkan soket panel depan pada casing dengan konektor ini supaya panel depan berfungsi sempurna
Perkabelan adalah salah satu permasalahan yang dihadapi semua orang ketika sedang merakit PC. Karena keruwetan yang dihasilkannya, beberapa orang—termasuk saya—terpaksa mengatur ulang cabling supaya terlihat rapi. Sebenarnya ini bukanlah sebuah keharusan ketika sedang merakit sebuah PC. Namun dengan cabling yang rapi, PC milikmu akan lebih sedap dipandang. Udara pun akan berputar lebih leluasa.
Cara memasang kartu grafis
Komponen yang dibutuhkan: Kartu grafis, motherboard + prosesor + RAM, baut, casing, obeng.

Yakinkan kembali posisi kartu grafis sudah kokoh terpasang di casing dan motherboard
Oke, sekarang motherboard, prosesor, dan RAM telah terpasang serta cabling telah kita lakukan. Kini saatnya kamu memasang bagian terpenting dalam perakitan gaming PC. Ya, kartu grafis.
Hampir sama dengan pemasangan RAM, kamu hanya perlu menyamakan kaki dari kartu grafis dengan slot PCI-Express x16 yang ada di motherboard, dan memasukkan kartu grafis ke slot tersebut. Perhatikan juga pin pengunci yang ada pada slot PCI-Express. Kartu grafis baru masuk sempurna apabila pin pengunci sudah berbunyi klik. Untuk mengencangkan posisinya di dalam casing, kamu dapat menguncinya menggunakan baut ke casing.
Ketika sedang memilih kartu grafis, selain performa dari kartu grafis tersebut, kamu juga harus memperhatikan kebutuhan daya serta dimensi dari kartu grafis tersebut.
Apakah power supply yang kamu gunakan dapat mengakomodasi kebutuhan daya dari kartu grafis? Apakah terdapat ruang kosong yang cukup dalam casing untuk memasukkan kartu grafis?
Hal-hal tersebut harus sudah dipikirkan jauh-jauh hari untuk menghindari pengeluaran yang tidak perlu.
Menyalakan PC dan uji apabila ada eror pada sistem
Cara merakit pc gaming sudah selesai tapi jangan tutup dulu casing PC kamu. Setelah seluruh perangkat keras terpasang pada motherboard dan posisinya di dalam casing sudah mantap, kamu harus mengujinya terlebih dahulu. Colokkan kabel VGA/ DVI/ HDMI dari kartu grafis ke monitor, dan nyalakan PC. Apabila PC dapat melewati layar POST (layar di mana kamu bisa melihat seluruh informasi PC, seperti jumlah RAM, HDD yang dipasangkan, dll) berarti kamu telah berhasil!
Jika kamu melihat ada eror ketika sedang booting, ini berarti masih ada yang salah dengan rakitanmu. Segera lakukan pengecekan pada tiap hardware yang kamu pasang. Apakah ada koneksi yang kurang sempurna, soket yang salah peruntukannya, atau kesalahan lainnya?
Kalau kamu tidak memahami eror yang ditampilkan di layar, kamu dapat langsung merujuk ke Google untuk mencari jawaban atas segala kebingunganmu. Kamu dapat mencoba untuk mencarinya dengan keyword “jenis eror + tipe motherboard yang kamu gunakan.”
Seandainya tidak ada apa pun yang tampil di layar ketika kamu menyalakan PC, atau sistem tidak dapat berfungsi semestinya, kemungkinan ada permasalahan pada kabel yang kamu gunakan. Segera cek koneksi antara kabel power dari PSU dengan konektor pada motherboard dan hardware. Dengan sedikit penyesuaian, seharusnya PC kamu sudah dapat digunakan dan kamu dapat menutup casing PC kamu sekarang.
Selamat mencoba merakit PC gaming kamu sendiri!







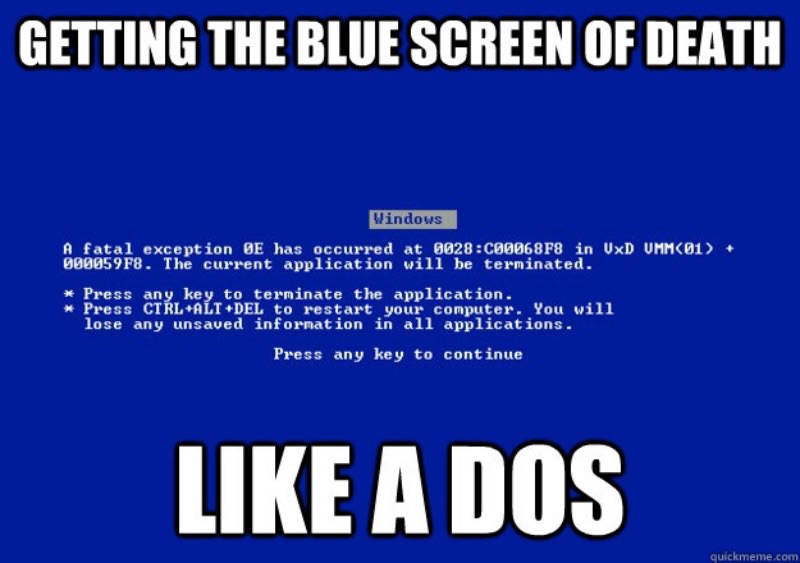

















0 komentar:
Posting Komentar